NOTE: Starting this Fall, Zoom will require all meetings to use either a waiting room or passcode for added security. If you have not already implemented either the waiting room or a passcode, the waiting room will be automatically turned on. This change will take effect on September 27th.
Zoom features several security options to allow you to ensure that your meeting is restricted to only the participants you have authorized. It may be helpful to proactively implement the security option that best suits your needs in order to prevent anyone from dropping in to your conference. You may wish to utilize Zoom's waiting room feature, password protection, or random meeting link generation. If you are discussing any sensitive or confidential information in your meetings, you will want to ensure that you are using this additional security.
If a participant you don't know joins your meeting, we have also provided instructions to remove a participant.
You should not share meeting information on social media without taking precautions. If you need to allow the public to join a meeting, please review our guidelines to ensure that you know what to expect.
The Waiting Room feature allows you to control when an attendee joins the meeting. As the meeting host, you can admit students one by one for advising meetings. In the event you need a group meeting, you can hold all the attendees in the waiting room and admit them all at once.
Participants will see the following screen when joining a meeting with Waiting Room enabled:

Please Note: If you are the host of the meeting and you see the waiting room screen, Zoom does not recognize that you are logged in. Click Sign In to continue and take control as a host.
Waiting rooms are automatically turned on for all conferences that do not include a passcode.
To allow students to enter a meeting from the waiting room:
- Click See Waiting Room on the pop-up notification. This will open the participants panel and allow you to see who is waiting to be admitted.

- You can click on individuals to admit them, or use the Admit all button to let all participants in at once.

To enable waiting rooms when scheduling a meeting:
From Zoom Client:
- Open the Zoom client on your desktop.
- Click Schedule.
- A dialog box will appear. Click Advanced Options.
- Check Enable Waiting Room.
- Finish making selections for you meeting. When you are finished, click Schedule.
From Zoom.us:
- Log in to Zoom.us.
- Click Meetings, then Schedule a New Meeting.
- Under Security, check Waiting Room.
- Finish making selections for you meeting. When you are finished, click Save.
To enable passcode settings for your account:
- Sign into the Zoom web portal and navigate to Settings.
- You can adjust when a passcode is required

If the setting is disabled, click the Status toggle to enable it. If a verification dialog displays, choose Turn On to verify the change.
Note: If the option is grayed out, it has been locked at either the Group or Account level, and you will need to contact your Zoom administrator.
Editing a Passcode for a Meeting
By default, meetings are assigned a random passcode. You can update the passcode to one of your choosing.
- Sign in to the Zoom web portal and navigate to Meetings.
- Click the topic of the meeting you would like to update the passcode for.
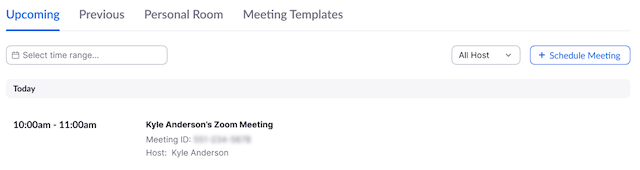
- Click Edit this Meeting.
- Under Security, edit the passcode.

- Click Save.
When you schedule a meeting, you have the option to use your Personal Meeting ID (PMI) or generate a random ID. If you have additional security concerns, you may choose to use a randomly generated ID for each conference.
To use a random meeting ID:
When scheduling your meeting, under Meeting ID, choose Generate Automatically.

Back to Top
By default, screen sharing in Zoom meetings is limited to the host (this change was made in March 2020). You can change this if you need to allow other attendees to share their screens. If you make this change and decide to return to having screen sharing be limited to the host, while in your meeting,
- Click the up-arrow next to Share Screen.
- Select Advanced Sharing Options.
- Under Who can share, click Only Host.
This won't be appropriate when multiple participants will need to share and collaborate, but this restriction prevents unwanted attendees from interrupting the meeting with intrusive sharing.
Back to Top
If you have already begun a session and find an unwanted attendee has joined:
- If the Participants panel is not visible, click Manage Participants at the bottom of the Zoom window.
- Next to the person you want to remove, click More.
- From the list that appears, click Remove.
Back to Top
The Zoom Host Controls allow the host or co-host to lock the meeting. Once all your attendees have joined,
- If the Participants panel is not visible, click Manage Participants at the bottom of the Zoom window.
- At the bottom of the Participants panel, click More.
- From the list that appears, click Lock Meeting.
Unlock the meeting following these same steps.
When a meeting is locked, no one can join, and you (the host or co-host) will NOT be alerted if anyone tries to join, so do not lock the meeting until everyone has joined.
References
Zoom Help Center:
Zoom Guide to Keeping Crashers Out
To request help related to this article, please see our Service Catalog.